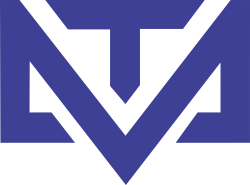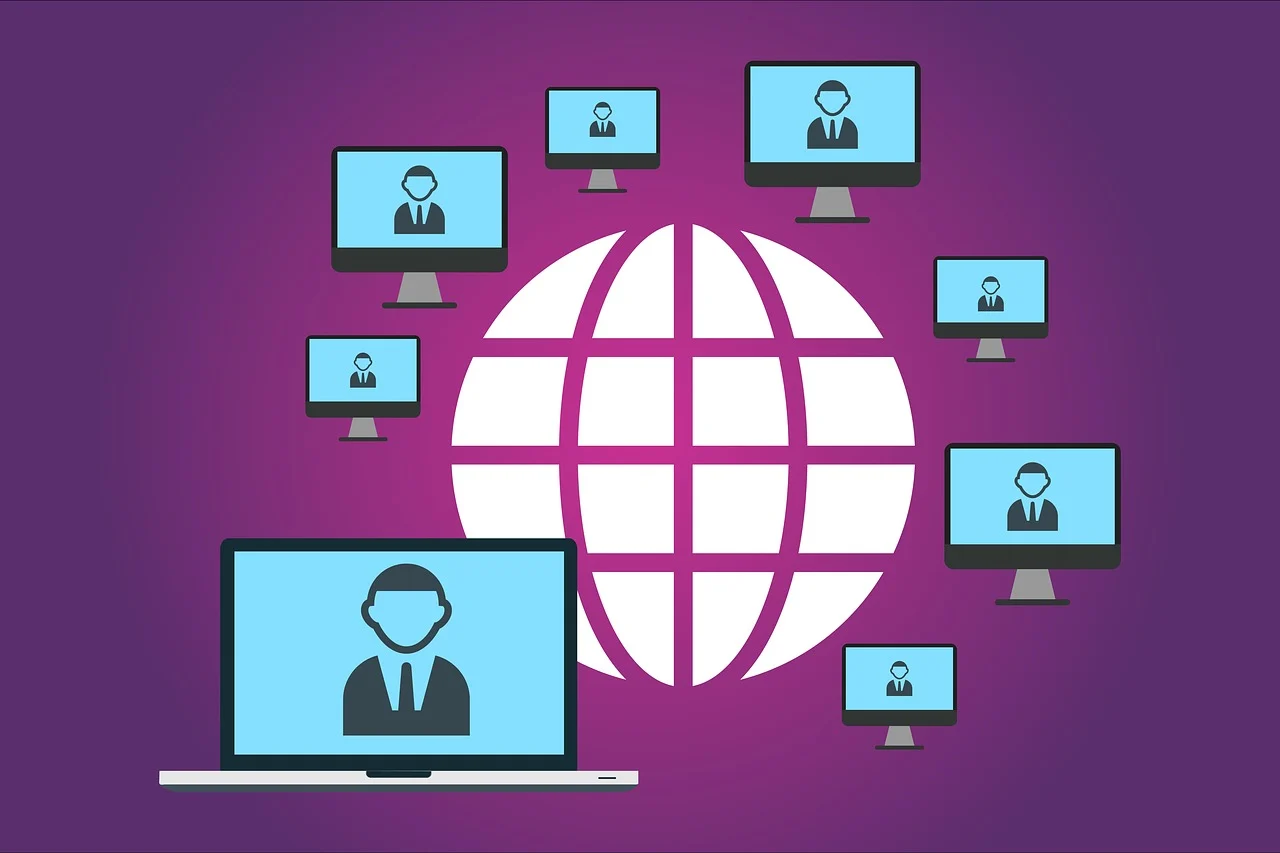Introducción a la Optimización de WordPress
La optimización de sitios web se ha vuelto crucial en el mundo digital actual. Cada vez más, se busca mejorar la velocidad, la seguridad y la experiencia del usuario. En este contexto, WordPress, una de las plataformas de gestión de contenido más populares, se beneficia enormemente de herramientas como Cloudflare.
Beneficios de Utilizar Cloudflare para WordPress
Cloudflare proporciona una serie de ventajas que optimizan los sitios de WordPress. Una de las características más destacadas es su red de entrega de contenido (CDN), que almacena en caché partes de tu sitio en diferentes servidores alrededor del mundo. Esto resulta en tiempos de carga significativamente reducidos para usuarios en ubicaciones variadas.
¿Vale la Pena la Inversión?
Implementar la optimización de Cloudflare puede parecer un gasto adicional. Sin embargo, considerando los beneficios en términos de mejora del rendimiento y la reducción de la tasa de rebote, definitivamente vale la pena. No solo mejora la experiencia del usuario, sino que también ofrece herramientas de seguridad que protegen tu sitio de ataques cibernéticos.
En conclusión, si estás buscando mejorar tu sitio de WordPress, la optimización de Cloudflare es una opción que debes considerar. No solo por la velocidad, sino también por la seguridad y la eficiencia que aporta a tu plataforma.
¿Cómo utilizar CLOUDFLARE?
Optimizar tu sitio de WordPress usando la optimización automática de la plataforma de Cloudflare es una excelente forma de mejorar la velocidad y el rendimiento de tu página. Cloudflare ofrece una variedad de herramientas y configuraciones que ayudan a acelerar tu sitio web y reducir la carga del servidor, mejorando la experiencia del usuario. Aquí te dejo una guía paso a paso sobre cómo optimizar tu sitio de WordPress con Cloudflare:
1. Configura Cloudflare para tu Sitio de WordPress
Primero, debes configurar Cloudflare en tu sitio web. Para ello:
- Regístrate en Cloudflare: Si aún no tienes una cuenta, crea una en Cloudflare.
- Agrega tu Sitio Web: Después de registrarte, agrega tu sitio web en el panel de control de Cloudflare.
- Actualiza los DNS: Cloudflare te proporcionará un conjunto de servidores DNS. Debes actualizar los registros DNS de tu dominio en el panel de control de tu proveedor de dominios para que apunten a los servidores de Cloudflare.
2. Habilita la Optimización Automática de Cloudflare
Una vez que Cloudflare esté configurado y funcionando con tu dominio, puedes habilitar algunas de sus funciones automáticas que mejorarán el rendimiento del sitio:
a. Optimización Automática de Recursos (Auto Minify)
Cloudflare ofrece una opción de minificación automática para reducir el tamaño de los archivos JavaScript, CSS y HTML. Esto ayuda a que el sitio cargue más rápido.
- Ve a tu panel de control de Cloudflare.
- Selecciona tu sitio web y ve a la pestaña «Speed» (Velocidad).
- En la sección «Optimization», activa las opciones de Auto Minify para JavaScript, CSS y HTML.
b. Caché de Recursos Estáticos
Cloudflare puede almacenar en caché recursos estáticos como imágenes, archivos CSS y JavaScript en sus servidores globales. Esto reduce la carga del servidor de tu sitio web y acelera la carga de la página al servir estos archivos desde servidores más cercanos a los usuarios.
- En la pestaña «Caching» de Cloudflare, asegúrate de que la opción «Caching Level» esté configurada en «Standard».
- Habilita el «Always Online», que permite que una versión en caché de tu sitio sea servida a los visitantes si tu servidor original no está disponible.
c. Optimización Automática de Imágenes
Cloudflare tiene una característica llamada Polish, que optimiza automáticamente las imágenes para reducir su tamaño sin perder calidad visible.
- En el panel de Cloudflare, ve a «Speed» y luego a la sección «Optimization».
- Activa la opción Polish. Puedes elegir entre una opción básica que solo optimiza las imágenes y una opción avanzada que también las sirve en formato WebP, que es más ligero.
d. Auto Brotli
Brotli es un algoritmo de compresión más eficiente que GZIP, que puede reducir aún más el tamaño de los archivos transferidos. Asegúrate de que Brotli esté activado.
- En la pestaña «Speed», ve a «Optimization».
- Activa Brotli Compression para mejorar la velocidad de carga.
3. Acelera la Experiencia Móvil con Mobile Optimization
Cloudflare también optimiza tu sitio para dispositivos móviles, lo que es esencial dado el creciente tráfico móvil.
- Mobile Redirect: Si tu sitio tiene una versión móvil separada, Cloudflare puede redirigir automáticamente a los usuarios de móviles a la versión correspondiente.
- Rocket Loader: Activa Rocket Loader para optimizar la carga de JavaScript en dispositivos móviles, lo que mejora el tiempo de carga y la experiencia de usuario.
4. Configura el CDN de Cloudflare
Cloudflare es un CDN (Content Delivery Network), lo que significa que los recursos de tu sitio web, como imágenes, CSS y JavaScript, se distribuyen a través de una red de servidores globales. Esto acelera el tiempo de carga al servir estos archivos desde el servidor más cercano a tus usuarios.
- En la pestaña «Caching», asegúrate de que la opción «Caching Level» esté configurada como «Standard».
- Habilita el «Cache Everything» si quieres que todo el contenido estático de tu sitio, incluidas las páginas HTML, sea almacenado en caché por Cloudflare.
5. Activar la Seguridad de Cloudflare
Además de la optimización, Cloudflare ofrece protección contra ataques DDoS y otras amenazas de seguridad.
- Firewall de Cloudflare: Activa las reglas del firewall para bloquear tráfico malicioso y proteger tu sitio de ataques.
- SSL/TLS: Configura un certificado SSL gratuito de Cloudflare para asegurarte de que tu sitio esté cifrado y seguro.
6. Monitorea el Rendimiento
Finalmente, puedes monitorear el rendimiento de tu sitio y ajustar la configuración de Cloudflare según sea necesario. Usa la pestaña «Analytics» de Cloudflare para ver métricas de rendimiento, como el tiempo de carga de tu sitio y la cantidad de tráfico que ha sido servido desde la caché de Cloudflare.
Resumen
Al utilizar la optimización automática de Cloudflare para tu sitio de WordPress, puedes mejorar significativamente la velocidad de carga, reducir la carga en tu servidor y mejorar la experiencia del usuario. Las principales funciones incluyen:
- Auto Minify para reducir el tamaño de los archivos.
- Polish para optimizar imágenes automáticamente.
- Rocket Loader para mejorar la carga de JavaScript.
- Brotli para una mejor compresión de archivos.
- CDN para entregar contenido rápidamente desde servidores cercanos al usuario.
Con estas configuraciones activadas, tu sitio de WordPress se beneficiará de una mejor velocidad, seguridad y fiabilidad.
Optimizar tu sitio de WordPress con Cloudflare
Optimizar tu sitio de WordPress con Cloudflare no solo mejora la velocidad, sino también la seguridad y la fiabilidad de tu sitio. A continuación, te ofrezco algunos tips, códigos, ejemplos y enlaces útiles para aprovechar al máximo Cloudflare en tu instalación de WordPress.
1. Conectar WordPress con Cloudflare
Paso 1: Registrarse en Cloudflare y añadir tu sitio
- Regístrate en Cloudflare.
- Agrega tu sitio en el panel de Cloudflare y selecciona tu proveedor de dominio.
- Cambia tus servidores DNS a los proporcionados por Cloudflare en la plataforma de tu proveedor de dominio.
Paso 2: Instalar el Plugin de Cloudflare en WordPress
Para facilitar la integración entre Cloudflare y WordPress, puedes instalar el plugin oficial de Cloudflare.
- Instalación del Plugin:
- Entra en el área de administración de tu WordPress.
- Ve a Plugins > Añadir nuevo.
- Busca Cloudflare e instálalo.
- Actívalo y conéctalo con tu cuenta de Cloudflare.
Paso 3: Configuración básica del Plugin Cloudflare
- Ve a Ajustes > Cloudflare en el panel de WordPress y conecta tu cuenta de Cloudflare.
- Una vez conectado, el plugin optimiza automáticamente la configuración y te permite limpiar la caché directamente desde el panel de WordPress.
2. Optimización de WordPress con Cloudflare (Tips y Códigos)
Tip 1: Habilitar Auto Minify (Minificación Automática)
La minificación automática de Cloudflare reduce el tamaño de tus archivos JavaScript, CSS y HTML eliminando espacios en blanco, comentarios y otros elementos innecesarios.
- En el panel de Cloudflare, ve a la pestaña «Speed».
- Activa las opciones Auto Minify para JavaScript, CSS y HTML.
Tip 2: Usar Polish para optimizar imágenes
Cloudflare puede optimizar automáticamente las imágenes para reducir su tamaño sin perder calidad visible.
- En Speed > Optimization de Cloudflare, habilita Polish.
- Puedes optar por usar el formato WebP, que es más eficiente.
Tip 3: Configuración de la caché
Asegúrate de que Cloudflare almacene en caché tanto contenido estático como dinámico de tu sitio WordPress.
- Ve a Caching y asegúrate de que el nivel de caché esté configurado en Standard.
- Si deseas que Cloudflare almacene todo en caché, puedes activar Cache Everything (sin embargo, ten cuidado con contenido dinámico, como carritos de compras).
Código: Evitar que Cloudflare almacene en caché las páginas de administración de WordPress
Para evitar que Cloudflare almacene en caché las páginas de administración de tu WordPress (como el wp-admin y el wp-login.php), agrega este código a tu archivo .htaccess:
<IfModule mod_rewrite.c>
RewriteEngine On
RewriteCond %{REQUEST_URI} ^/wp-admin/ [OR]
RewriteCond %{REQUEST_URI} ^/wp-login.php
RewriteRule .* - [E=Cache-Control:no-cache]
</IfModule>
Este código asegura que las páginas de administración no sean almacenadas en caché por Cloudflare.
3. Acelera WordPress con Cloudflare: Códigos y Configuración Avanzada
Tip 4: Configurar Rocket Loader para mejorar la carga de JavaScript
Rocket Loader mejora el tiempo de carga de tu página al cargar JavaScript de manera asíncrona.
- Ve a Speed > Optimization y habilita Rocket Loader.
- Esto carga los archivos JavaScript de forma más eficiente, mejorando la velocidad de tu sitio.
Tip 5: Usar HTTP/2 y HTTP/3
Cloudflare ofrece soporte para HTTP/2 y HTTP/3, dos protocolos que mejoran la velocidad de carga de tu sitio.
- En el panel de Cloudflare, ve a la sección Network.
- Activa HTTP/2 y HTTP/3 para mejorar la transferencia de archivos.
Tip 6: Activar Brotli para mejor compresión de archivos
La compresión Brotli es más eficiente que Gzip para comprimir archivos y mejorar la velocidad de carga.
- Ve a Speed > Optimization y activa Brotli Compression.
4. Seguridad y Optimización con Cloudflare para WordPress
Tip 7: Protección DDoS y Firewall
Cloudflare ofrece protección contra ataques DDoS y un firewall que ayuda a prevenir accesos no autorizados.
- En el panel de Cloudflare, ve a Firewall > Firewall Rules.
- Crea reglas personalizadas para bloquear tráfico sospechoso, como solicitudes de bots o ataques maliciosos.
Tip 8: Habilitar SSL/TLS
Para asegurar que tu sitio se cargue sobre HTTPS, puedes habilitar SSL/TLS en Cloudflare:
- Ve a SSL/TLS en el panel de Cloudflare.
- Asegúrate de que el modo de SSL esté configurado en Full o Full Strict.
Tip 9: Optimización de la página de inicio
Es importante que la página de inicio de tu sitio sea completamente cacheada por Cloudflare para mejorar su rendimiento.
- Si no quieres que Cloudflare cachee la página de inicio, puedes añadir la siguiente regla en Page Rules de Cloudflare:
- Ve a Page Rules en el panel de Cloudflare.
- Añade una nueva regla:
*tusitio.com/*y configúralo para Cache Level: Cache Everything.
5. Links Útiles
- Documentación Oficial de Cloudflare para WordPress
- Plugin Oficial de Cloudflare para WordPress en el repositorio
- Guía para Optimización de Velocidad con Cloudflare
- Soporte de Cloudflare – Configuración de SSL
Conclusión
Integrar Cloudflare con tu WordPress no solo mejora la velocidad y rendimiento, sino también la seguridad y la fiabilidad. Con estos tips, códigos y configuraciones, podrás optimizar tu sitio al máximo, reduciendo tiempos de carga y protegiendo tu sitio contra amenazas. Asegúrate de seguir las recomendaciones y aprovechar el máximo potencial de Cloudflare.